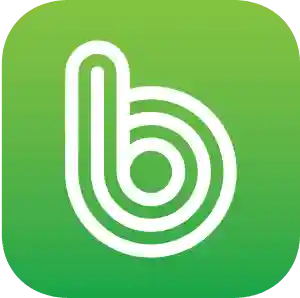맥북 터치ID 설정 및 사용법에 대한 내용입니다. 맥북의 터치 ID를 사용하면 잠금 해제와 암호 입력과 결제 등 본인의 지문으로 더 많은 작업을 할 수 있습니다. 안전하고 편리한 맥북의 터치 ID를 사용해 편리하게 이용하는 법을 알아보도록 하겠습니다.
터치ID 란?
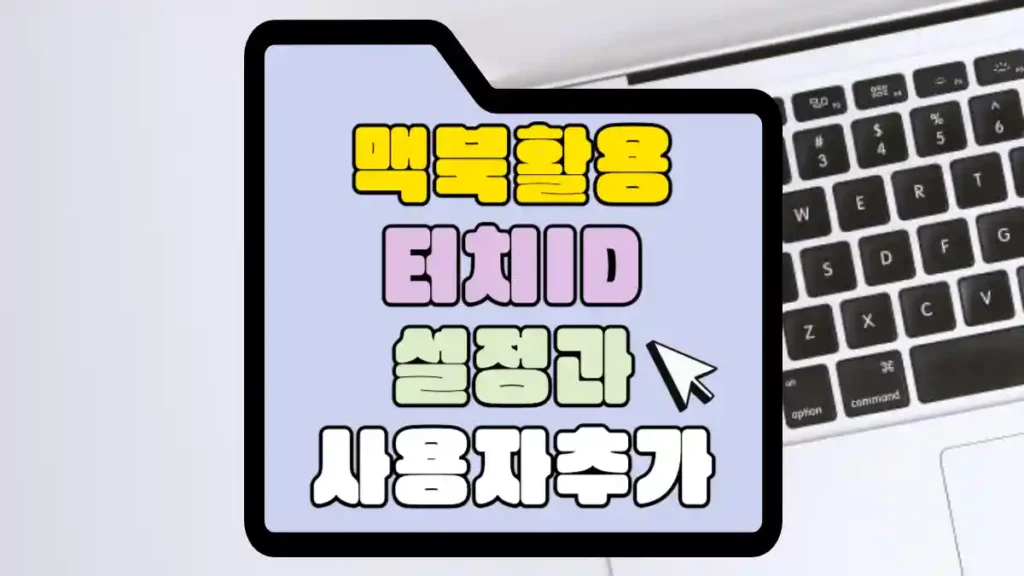
터치ID는 맥북과 애플 기기에서 사용할 수 있는 암호를 사용하지 않고 인증을 하는 안전하고 편리한 방법으로 맥북과 애플 기기를 사용하는 사용자라면 이 기능을 사용 안 할 이유가 없을 듯합니다.
터치ID 기능을 사용하면 지문으로 암호를 대신하여 맥북의 잠금을 해제하고 웹사이트의 계정에 로그인하고 결제 시 타자를 쳐서 암호를 입력하는 불편함이 사라질 것입니다.
맥북의 터치ID 센서에 그냥 손가락만 갖다 대면 인증되는 간단하고 안전한 이 인증 방법을 사용할 준비가 되셨습니까? 맥북의 Touch ID 설정, 사용 및 지문 추가 또는 제거 방법을 비롯하여 맥북의 Touch ID에 대한 내용을 아래에 알려 드리겠습니다.
맥북에서 터치ID를 사용하여 수행할 수 있는 작업
터치 ID는 기존 암호 로그인 방법을 완전히 대체하는 것은 아닙니다. 왜냐하면 때때로 맥북에서 이 도구를 사용하는 대신 암호를 입력해야 할 수도 있으며 예를 들어 맥북을 맨 처음 부팅했을 때에는 타자로 암호를 쳐서 로그인하기 합니다.
그러나 터치 ID는 로그인 과정을 빠르게 하고 다양한 상황에서 사용할 수 있어 편리합니다. 맥북에서 터치 ID 기능은 아래와 같습니다.
- 맥북의 잠금 해제
- Apple Pay를 사용하여 온라인으로 구매
- 앱 및 웹 사이트에 로그인 시
- 애플리케이션 구매 인증 시
- 빠른 사용자 전환 시
Mac에서 터치ID를 사용하는 방법
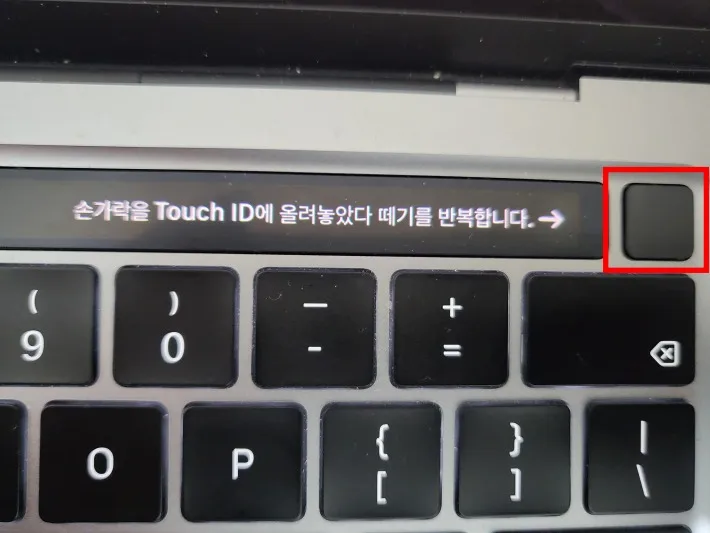
모든 맥북에 터치 ID 센서가 함께 제공되는 것은 아닙니다. 터치 ID 센서가 있는 모델에만 사용할 수 있습니다.
터치 ID로 Mac을 잠금 해제하거나 앱 스토어에서 구입하거나 이 도구에서 지원되는 다른 작업을 수행하려면 메시지가 표시될 때마다 터치ID 센서에 손가락을 갖다 대면되며 터치 ID 센서는 맥북 키보드의 오른쪽 상단 맨 끝에 있습니다.
터치ID 설정 방법
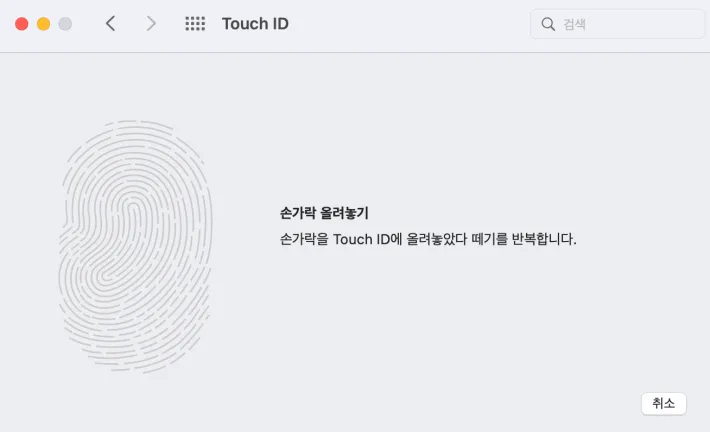
맥북을 처음 시작할 때 터치 ID를 설정할 수 있습니다. 대부분 처음 시작할 때 설정을 많이 하셨을 겁니다, 그러나 나중에 설정하도록 하신 분들도 계실겁니다. 맥북에서 터치 ID를 설정은 아래와 같이 하시면 됩니다.
- Mac에서 시스템 기본 설정
- Head to Touch ID. 지문 추가 위에 있는 더하기 아이콘(+)을 선택
- 화면에 나타나는 것과 같이 터치 ID 센서에 손가락을 올렸다 떼기를 몇 번 반복
- 터치 ID 사용할 방법을 선택할 수 있습니다. 저는 모두 다 선택했습니다.
- Mac 잠금 해제
- 애플페이
- 아이튠즈 스토어
- 아이툰 스토어, 앱스토어, 애플 북스
- 암호 자동 입력
- 빠른 사용자 전환
사용자 및 지문 추가, 삭제 또는 이름 지정 방법
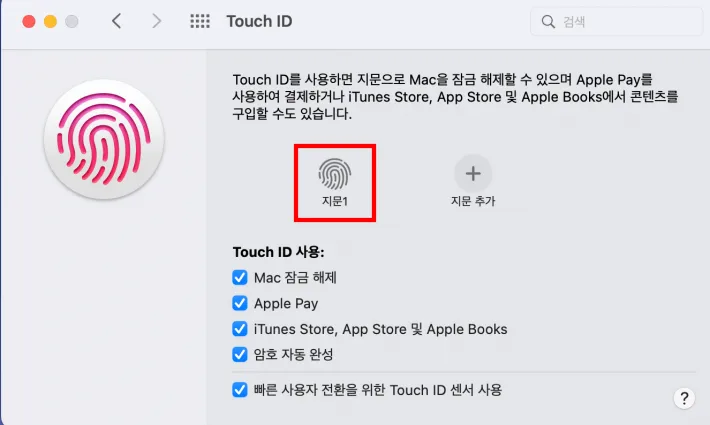
맥북은 사용자 계정에 최대 3개의 지문을 저장할 수 있습니다. 맥북에 터치 ID를 설정한 후 자신의 지문이나 다른 사람의 지문을 더 추가하여 사용하고 싶으신 분들은 아래를 참고하시기 바랍니다.
사용자 추가 및 이름 지정 방법
- 시스템 기본 설정
- 터치 ID로 이동 후 지문 추가를 선택
- 새로운 지문을 추가하는 과정은 초기 설정 과정과 동일합니다.
- 지문의 이름을 지정은 지문 1, 지문 2 이름을 클릭하여 사용자 이름을 작성 후 엔터
지문 삭제 방법
- 맥북에서 지문을 삭제하려면 지문 위에 마우스 커서를 놓고 X 아이콘을 클릭
- 삭제할 것인지 묻는 창에 암호를 입력
- 삭제하면 끝
함께 보면 좋은 글
▶맥북 끄지 마시고 잠자기 모드로 사용해 보세요. 맥북의 활용성이 높아 집니다.
▶ 맥북 MacOS 업데이트 및 설치 앱 업데이트하는 법
이것으로 맥북의 터치 ID는 계정에 로그인하거나 Mac에서 훨씬 쉽게 구매할 수 있는 보안 인증 방법에 대한 내용을 마치도록 하겠습니다. 이 방법을 이용해서 편리하게 맥북을 이용하시기 바랍니다. 감사합니다.